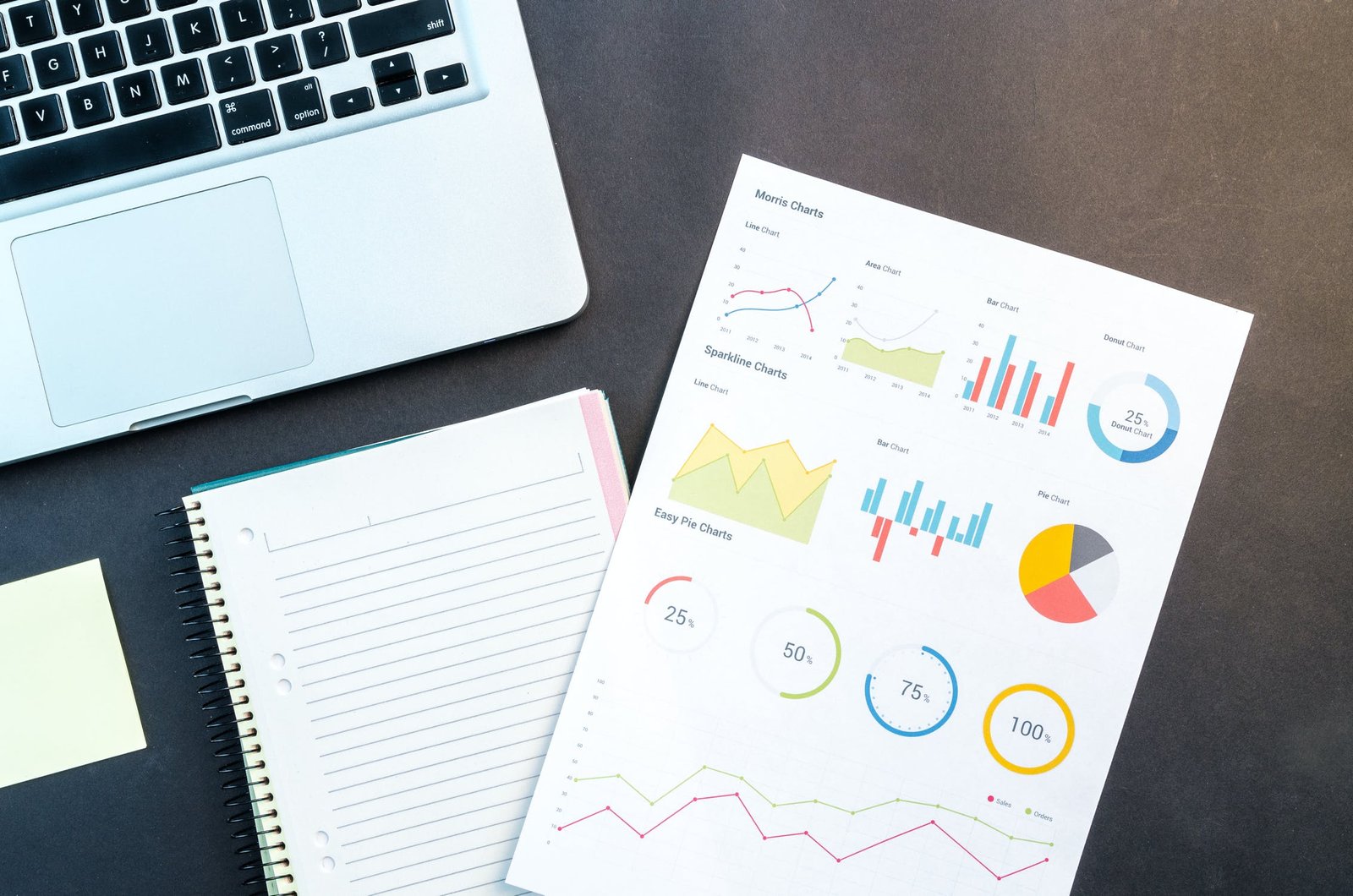
Langkah 2: Buat Bagan Batang Excel
Untuk mulai memvisualisasikan data Anda, pertama-tama Anda akan membuat bagan batang bertumpuk Excel dari spreadsheet.
- Pilih kolom "Tanggal mulai", sehingga disorot.
- Di bawah "Sisipkan", pilih "Bagan", lalu "Bilah Bertumpuk".
- Ini akan membuat bagan batang bertumpuk (grafik batang dengan batang horizontal dari kiri) dengan tanggal Mulai sebagai sumbu X.

Langkah 3: Masukkan Data Durasi
Langkah selanjutnya adalah menambahkan seri lain ke bagan Excel Anda untuk mencerminkan durasi setiap tugas. Untuk melakukan ini:
- Klik kanan pada grafik, dan pilih "Pilih data" dari menu.
- Jendela "Pilih sumber data" akan terbuka, dengan "Tanggal mulai" sudah terdaftar sebagai rangkaian.
- Klik tombol "Tambah" di bawah "Entri legenda (seri)," dan jendela "Edit seri" akan terbuka.
- Beri nama seri Anda dengan mengetikkan nama (yaitu, "Durasi") atau menempatkan kursor Anda di bidang nama dan mengklik tajuk kolom di spreadsheet.
- Klik ikon di sebelah bidang "Nilai seri" untuk membuka jendela "Edit seri" baru.
- Dengan jendela ini terbuka, pilih sel di kolom Durasi Anda, tidak termasuk header dan sel kosong apa pun. Atau, Anda dapat mengisi bidang “Nilai seri” dengan rumus ini: ='[NAMA TABEL]'!$[COLUMN]$[ROW]:$[COLUMN]$[ROW]. Misalnya: ='Proyek Baru'!$D$2:$D$17
- Setelah bidang "Nama seri" dan "Nilai seri" diisi, klik OK untuk menutup jendela.
- Anda akan kembali melihat jendela "Sumber data", sekarang dengan "Durasi" ditambahkan sebagai rangkaian. Klik OK untuk menambahkan seri ke bagan Anda.

Langkah 4: Tambahkan Deskripsi Tugas
- Anda akan membuka jendela "Pilih sumber data" lagi agar bagan Anda mencerminkan nama tugas, bukan nomor baris di sepanjang sisi kiri.
- Klik kanan pada bagan untuk membuka jendela "Pilih sumber data".
- Pilih "Tanggal mulai" di daftar "Seri" kiri, dan klik "Edit" di daftar "Kategori" kanan. Jendela "Label sumbu" akan terbuka.
- Dengan jendela ini terbuka, pilih sel di kolom Tanggal mulai Anda, tidak termasuk header dan sel kosong apa pun. Atau, Anda dapat mengisi bidang “Label sumbu” dengan rumus ini: ='[NAMA TABEL]'!$[COLUMN]$[ROW]:$[COLUMN]$[ROW]. Misalnya: ='Proyek Baru'!$B$2:$B$17
- Klik OK pada jendela “Label sumbu” dan jendela “Pilih sumber data” untuk menambahkan informasi ini ke bagan Anda.
- Anda sekarang akan memiliki bagan batang Excel yang mencantumkan tugas dan tanggal Anda—dalam urutan terbalik. (Jangan khawatir; kami akan memperbaikinya sebentar lagi.)
Langkah 5: Transform Ke Gantt Chart
Untuk mengubah bagan batang bertumpuk Excel Anda menjadi bagan Gantt visual, Anda memerlukan beberapa penyesuaian.
- Pertama, hapus bagian dari setiap bilah yang mewakili tanggal Mulai, dan biarkan hanya bagian yang mewakili durasi tugas.
- Klik bilah mana pun di bagan, dan Anda akan memilih semuanya.
- Dengan semua bilah dipilih, klik kanan dan pilih "Format data series" dari menu untuk membuka jendela "Format data series".
- Di bawah "Isi", pilih "Tanpa isi".
- Di bawah “Warna batas”, pilih “Tanpa garis”.
- Sekarang, perbaiki urutan tugas Anda.
- Klik daftar tugas di sisi kiri bagan untuk memilihnya dan buka jendela “Format axis”.
- Di bawah "Opsi sumbu", pilih "Kategori dalam urutan terbalik".
- Klik "Tutup" untuk menutup jendela dan memperbarui grafik Anda.
- Sekarang Anda harus memiliki bagan Gantt yang tepat dengan tugas Anda tercantum dalam urutan kronologis dan tanggal Anda tercantum di bagian atas bagan.
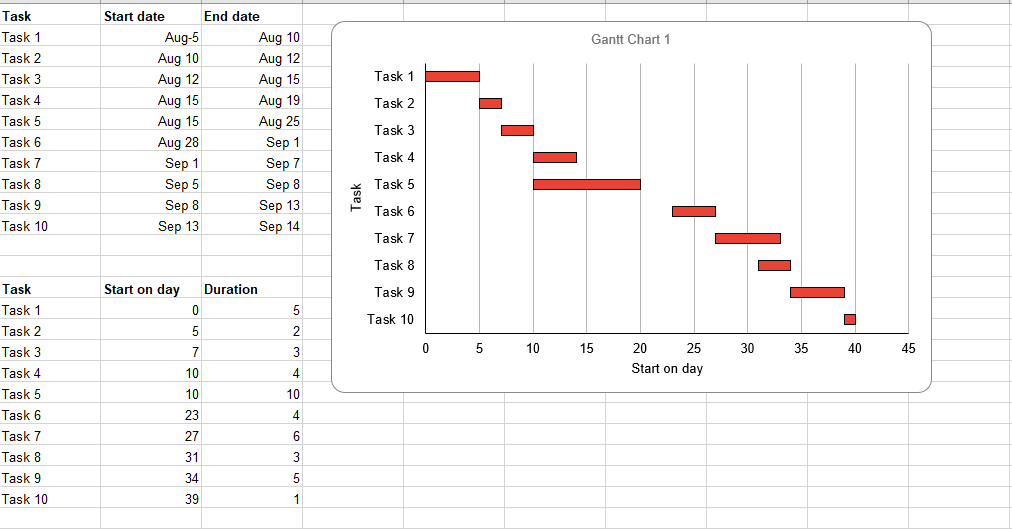
Artikel lanjutan dari Membuat Gantt Chart di Microsoft Excel (Bag I).
Ditayangkan sebelumnya dari situs
Forbes.com
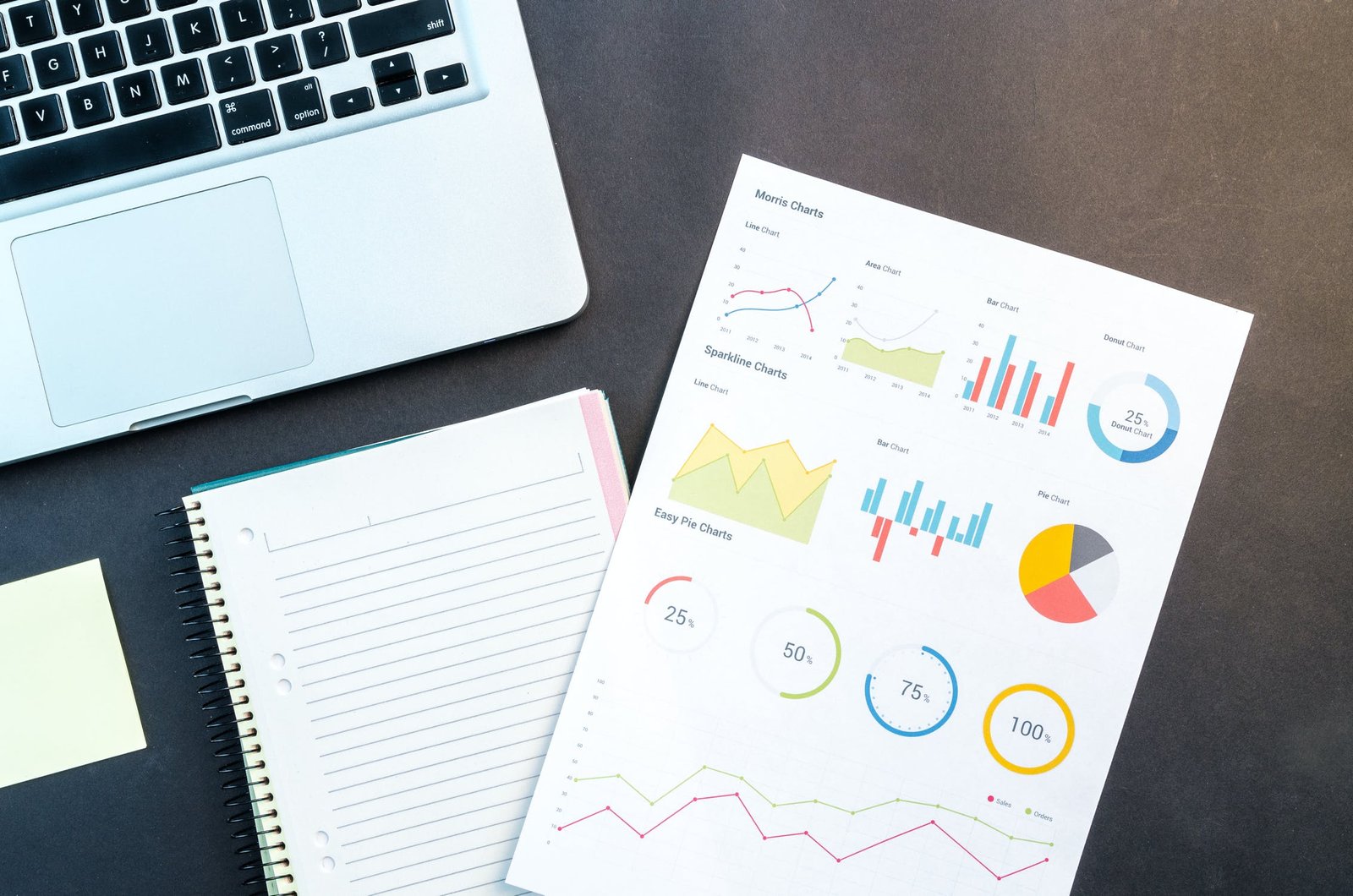


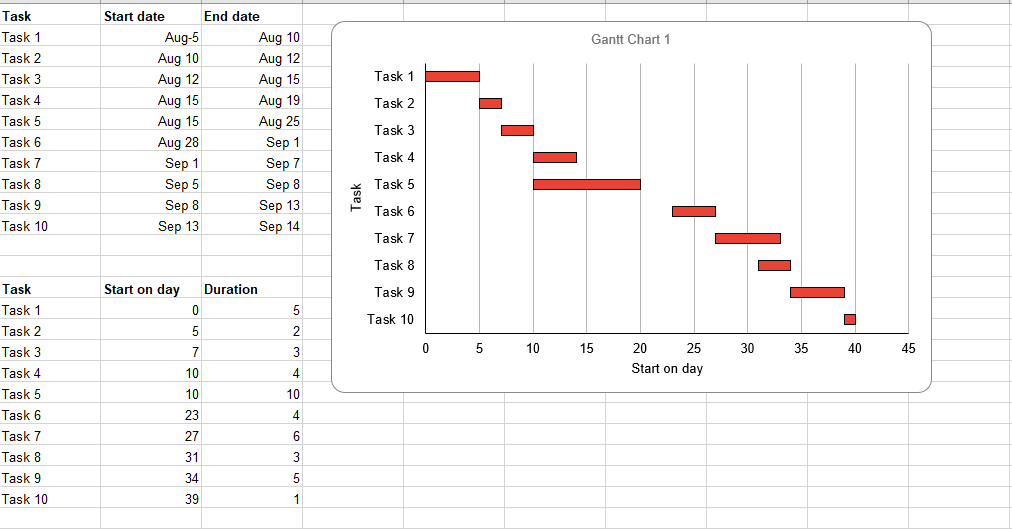
Tuangkan Komentar Anda